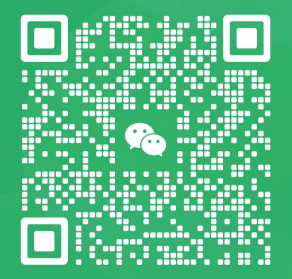Whether you're in a meeting or at a quiet coffee shop, a loud laptop fan can be annoying—and embarrassing. But what can you do about it?
At Asurion, we help millions of people with their tech. From troubleshooting why your laptop won't connect to Wi-Fi to figuring out how much memory you'll need on your laptop, we keep the devices you rely on most working all day, every day. Here are our tips for fixing a loud laptop fan.
If your laptop fan is loud, screeching or making a grinding noise, it tends to be one of two things: Your device is overheating or something inside it—like the fan—is broken.
The first issue might even result in the second. A laptop that's working harder than it should creates excess heat and forces its fan to work overtime to cool it down. Overheating can cause your device to shut down or lead to permanent damage.
The good news is that there are a few simple steps that can help fix the problem:
Put your laptop on a hard, flat surface.
Clean the air vent
Stop programs running in the background.
Get rid of any viruses and malware.
Reset your system management controller (SMC) and your parameter random access memory (PRAM).
Update your drivers.
Laptops let you work from anywhere and on any surface—even the stack of laundry you've been folding. But certain surfaces might block the vents that help your device cool down. Placing your laptop on a hard, flat surface keeps the fan vents from being blocked, allowing the internal fan to cool your machine down and get it working properly.
If your laptop is still loud or if the fan is constantly running, you should also check the air vents for dust, which might be clogging your device. To do so, aim a can of compressed air toward your laptop's fan vents at an angle, taking care not to spray air directly inside your machine. It's also a good idea to clean your laptop's vents every 6 months as a preventative measure, ensuring dust buildup won't cause your computer to overheat.
Laptops often run programs in the background while you're working in a different window. Those programs, as well as any windows you have open, can bog down your device. Here's how you can check to see if that's your issue:
To remove background programs for Mac:
Launch Spotlight by pressing Cmd + Space, then search for “activity monitor".
Open the Other folder.
Click on the Activity Monitor icon.
Double-click the process you wish to end. In the popup window that appears, click Quit.
To remove background programs for Windows:
Launch the Task Manager by pressing Ctrl + Alt + Delete.
Right-click the program you want to end.
Click End Task.
A loud fan can indicate you've got a virus or other forms of malicious software on your laptop. Both can force your machine to work harder and cause its internal components to overheat. For help with hunting for and getting rid of computer viruses, check out our guide.
If you have a MacBook®, your system management controller (SMC) and your parameter random access memory (PRAM), control, among other features and components, your laptop's internal fan. Resetting them may get your fan working properly. Here's how:
To reset PRAM:
Shut down the laptop by going to the Apple® menu and clicking Shut Down.
After your laptop shuts down, turn it on and immediately press and hold Option,+ Command + P + R together.
You can release the keys after about 20 seconds after the laptop restarts.
To reset SMC:
Connect the laptop to the charger and turn off the device.
Press and hold Shift + Option + Control and the Power button at the same time for 30 seconds.
Press the Power button to turn the laptop back on.
PREVIOUS:Asus Zenbook UX31A Fan Replacement NEXT:How to make your laptop cool and quiet
Contact: Rex Yeung
Phone: 18922886364
E-mail: rex@macvintech.com
Whatsapp:008618312528860
Add: Guangdong Province, Shenzhen,Longgang Road22
We chat